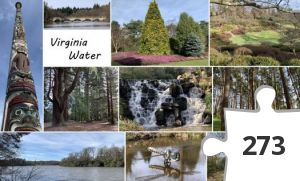Please log in to see the coordinates.
Please log in to see the coordinates.
 Cache attributes
Cache attributes







 Description
EN
Description
EN
Most locals are aware that I love the Virginia Water Water area, and I've managed to squeeze another cache in here ![]() . This one, though, involves a long walk round the lake, with an extensive zig-zag tour of the Valley Gardens.
. This one, though, involves a long walk round the lake, with an extensive zig-zag tour of the Valley Gardens.
The walk takes the form of a guided tour, with your smartphone being the guide. A web page shows your position and the next location to visit on a map of the area. It is only a web page though, not an app, so the resources available to it are limited.
At many locations there will be a question to answer. Some are simple, some take a little more working out. To find the answer to the first question, you need to complete this jigsaw puzzle, all the images of which were taken on a walk around the route of this cache:
Once you have solved the puzzle you should have the answer for the first question. Visit https://www.amberel.com/vw/vw.htm, When you get to the start location at N51 25.278 W000 34.585, press the "Description" button and enter the answer.
The route is about 8 miles, and the second half is quite hilly. It takes you round the lake and through the Valley Gardens, including the Heather Garden. You will pass through many truly beautiful locations.
A guide time is about 3.5 hours.
Dogs are permitted throughout the route, but will need to be on a lead throughout the Valley Gardens section. Cycling is permitted on the southern side of the lake, but not on the north. Cycles are not permitted to use the entrance gate by the start. Overall, a bike would be very much more of an encumbrance than an advantage. Similarly, considerable parts of the route are not at all suitable for strollers.
You will need a smartphone that supports location services (i.e. has a GPS chip), and you (obviously) should permit the web page to use that when it asks you. Similarly, if it asks for permission to use the "Orientation API" then you need to permit that too. You may find an auxiliary battery (power pack) to be an advantage, though I have never needed one.
I have tested this with a number of different phone / browser combinations. Chrome and Edge worked well on both Android and iPhone, as did Safari on iPhone. FireFox on both platforms suffered from intermittent loss of location updates that would not resume without reloading the page.
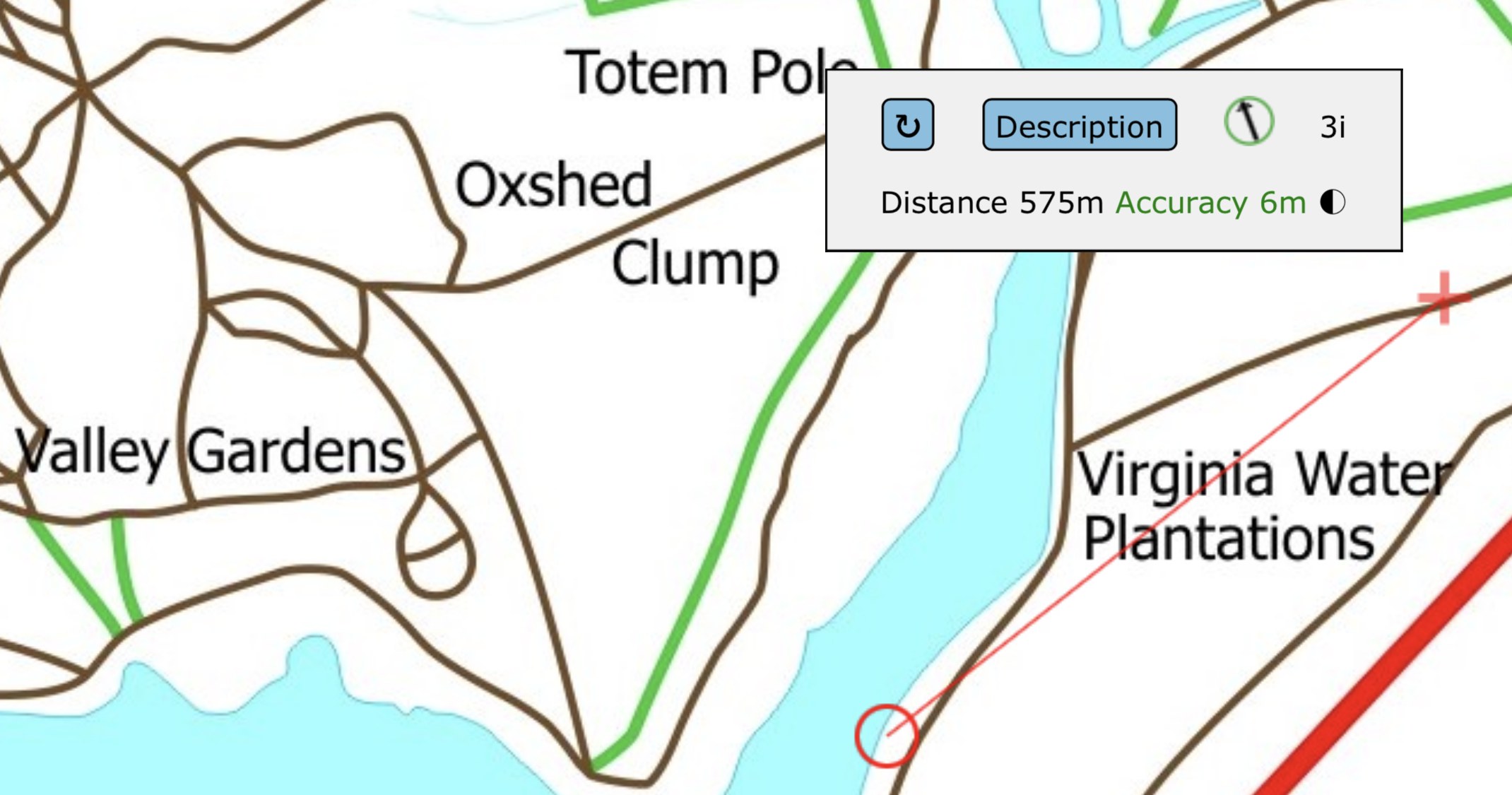
When you first load the web page, you are presented with some options - you can choose for the page to make a short beep as you enter a zone, and you can select the mode in which the direction pointer works - more of this later. If you are part way through and reload the page you can choose to continue from where you left off, or to start again. Finally, you may enter information about your phone and browser. This is entirely optional, it is just to help me build a picture of which combinations work best.
The main navigation screen above shows your current position as a flashing + cursor. The red circle is the detection zone round the next waypoint, and a red line joins the two.
A box with text in it is shown near the +. If it is covering a part of the map you wish to see, tap the rotate button in the top left corner and it will rotate clockwise around the +. This status box will always remain within the boundary of the map, but because you can zoom and scroll the map it may not always be on screen - just drag the map so that you can see it.
Distance is the distance to the next waypoint, in metres. The reported accuracy is shown (in red or green), but it is not used until it is better than 25 metres. To the right of Accuracy you should see a "spinner" - this rotates a quarter turn each time the phone supplies a new location, and is just an assurance that location updates are still arriving - some phones "forget", particularly if they are turned off and on again. If you are moving this should be updating once a second, but it is OK if it pauses while you are stationary. If there is no update for 25 seconds, the connection to the GPS is reset.
The black arrow in the green (or red) circle shows direction to the next waypoint. This should now work in both portrait and landscape, though the latter is still experimental. The operation of the pointer will vary depending on the capabilities of the phone and browser, and I discuss these modes later.
If you tap the description button, the status box is replaced by a larger box with information about the next waypoint. If you are inside a detection zone it will also show a text entry box and a button so you can answer the waypoint question. As a convenience, the Description button background will change from blue to green when you enter the detection zone.
At some locations there will be a question to answer, such as information from a notice board. Once you have answered the question correctly, the next waypoint is displayed. Some of the waypoints simply guide you on the route - when you reach one of these, the program moves to the next waypoint automatically without showing a question.
Back to the pointer modes. I have labelled these from 1 to 3. In general, the higher the mode, the better it should work, and the program by default tries to use the highest mode for which information is available. Mode 3 uses the phone's magnetic compass, if it has one, which allows the pointer to work while you are stationary. Modes 1 and 2 only work while moving - and the pointer will disappear if you go very slowly or stop. Mode 2 should work better but relies on information that not all phones provide. Mode 1 should work on all phones that have a GPS, but the pointer may be slower to respond, or jump about more.
The number to the right of the pointer tells you which mode is currently being used.
Having said all the above, the information supplied by the phone is not always of the highest quality. For this reason I have provided the option at startup to limit which modes the page uses. Normally just leave the maximum mode set to 3 on all phones at all times, but if you find that while it is using mode 3, the needle jumps around or points in the wrong direction (even after calibrating the compass), you can set the maximum mode to 2 - or even to 1, if 2 is also unreliable. The performance in mode 1 is not good, but it should always work after a fashion ;-)
To change the maximum mode (or change the "Beep" setting) you need to reload the page, select the desired option and ensure you have "resume" selected before you press "Start".
In mode 3, the page uses the phone's magnetic compass, the calibration of which can be disturbed by magnetic fields such as those inside a car. If it is not correctly calibrated then the needle will not point in the right direction, and this may be obvious as you are walking towards a waypoint. The phone is supposed to notify me if calibration is required, and I have programmed it to change the green ring around the pointer to red, but I have never received such a notification from any phone, even when it clearly needed calibration![]() . The official instructions for recalibration are to "wave the phone about a bit" but that isn't very scientific - what you ideally need to do is rotate it fully through all 3 planes. Hold it horizontally in front of you and slowly rotate it through 360 degrees, keeping it flat.. Then keep it pointing in the same direction as you slowly roll it through 360 degrees. Finally, slowly flip it over from end to end through 360 degrees. This works on an iPhone and probably is similar on Android.
. The official instructions for recalibration are to "wave the phone about a bit" but that isn't very scientific - what you ideally need to do is rotate it fully through all 3 planes. Hold it horizontally in front of you and slowly rotate it through 360 degrees, keeping it flat.. Then keep it pointing in the same direction as you slowly roll it through 360 degrees. Finally, slowly flip it over from end to end through 360 degrees. This works on an iPhone and probably is similar on Android.
 Additional waypoints
Additional waypoints
| Stage | Symbol | Type | Coordinates | Description |
|---|---|---|---|---|

|
Parking area | --- | Small layby ( 4-5 cars) for free parking | |
| 1 |

|
Virtual point | --- | Starting location |
 Log entries:
Log entries:
 1x
1x
 0x
0x
 1x
1x




 Rated as: n/a
Rated as: n/a